Гуляя просторами Интернета можно отыскать множество полезной и не менее интересной информации. При этом любопытство или даже необходимость может завести пользователя в поисках нужных сведений на иностранные порталы.
Именно здесь и начинают возникать трудности с восприятием найденного текста. Причиной этому является языковой барьер. Дабы справиться с этой проблемой необходимо воспользоваться услугами программы-переводчика. Благо, что большинство веб-браузеров поддерживают функции перевода, стоит только выполнить соответствующе настройки.
Перевод сайта в Яндекс Браузере
После того как страница была загружена, программа автоматически определяет на каком языке создан сайт. В случае, если язык не является русским, то следует обратить свое внимание на Умную строку, там должна высветиться панель перевода.
Для того, чтобы браузер отобразил данную страницу на русском языке необходимо:
- нажать вкладку «Перевести на русский»;
- в случае если программа неправильно определила язык можно выбрать нужный, перейдя по вкладке «Перевести с другого языка»;
- для закрытия панели стоит нажать крестик, расположенный в правой части.
Бывают случаи, когда открывается иностранная страница, а предложение о переводе в Яндекс браузере не высвечивается, стоит ознакомиться с инструкцией по настройке переводчика страниц.
Включение и отключение переводчика страниц
Автоматическую функцию перевода страниц можно включать и отключать по своему усмотрению как полностью, так и для некоторых выбранных языков.
Для автоматического перевода следует выполнить следующие действия:

Если пользователь предварительно отказался от данной услуги и возникла ситуация, когда выполнить перевод необходимо, то следует правой клавишей мыши нажать на странице, навести курсор на пункт «Перевести на русский» и кликнуть.
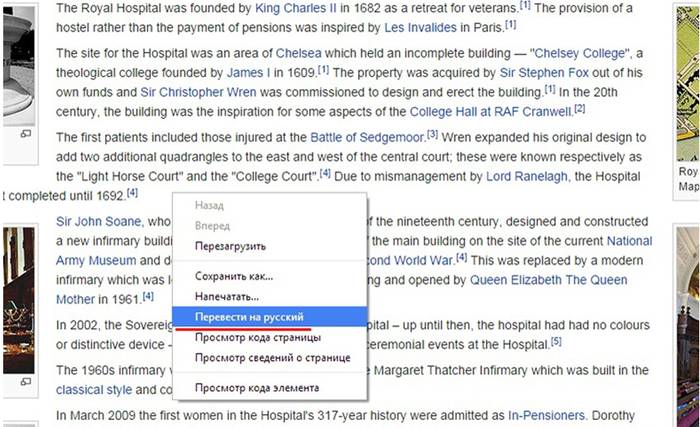
Перевод отдельных фраз и слов
Приложение программы позволяет выполнять перевод того или иного отдельного слова из текста на нужный язык. Для этого следует выделить необходимое слово и нажать клавишу Shift. При этом программа автоматически определит, на каком языке написан текст.
Для того, чтобы приложение смогло перевести несколько фраз или даже предложений, стоит выделить слова и кликнуть на кнопку в конце текста.
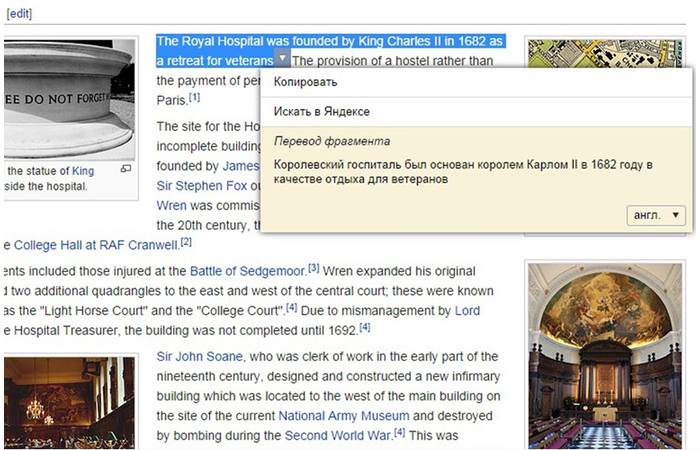
Для отключения или включения системы перевода слов рекомендуется выполнить следующие действия:

Перевод страниц Mozilla Firefox
Для того чтобы перевести страницу на русский язык в мазиле существуют несколько дополнений.
Дополнения
S3.Google переводчик
Это самое часто используемое дополнение к Mozilla Firefox, которое сможет сделать комфортней посещение не русскоязычных ресурсов. При этом плагин имеет возможность определять текст, написанный на 50-ти языках. После установки дополнения его значок разместится на верхней панели.
Для того чтобы осуществить перевод текста следует:

Если нужно получить переведенный только фрагмент страницы, стоит:
- выделить необходимую фразу;
- затем нажать правую клавишу мыши;
- выбрать пункт «Перевести выделенный фрагмент» или зажать кнопки Alt+Shift+T.
Переведенный фрагмент, отобразится внизу страницы.

ImTranslator для Firefox
С данным расширением перевести сайт на русский язык стало еще проще. Для этого стоит:

Переведенный фрагмент появится в отдельном окне, которое очень удобно перемещать по рабочему столу, дабы он не мешал работать. А с помощью комбинации Alt+P можно получить всю переведенную страницу.

Панели инструментов Google для Firefox
Google Toolbar
Данная панель с поисковыми инструментами была специально разработана компанией Google для удобной работы в веб-браузере Mozilla Firefox. Благодаря ей стало намного комфортней осуществлять поиск нужной информации в просторах Интернета.
Возможности Google Toolbar:
Как перевести на русский язык Гугл Хром
Пользоваться онлайн-переводчиком не всегда бывает удобно из-за того, что нужно открывать дополнительные окна. Поэтому создатели Гугл Хрома разработали специальное приложение-переводчик, с помощью которого можно легко получить текст на нужном языке. При этом не возникает необходимости в использовании дополнительных программ.
Контекстное меню
Если нужная информация находится на ресурсе с неизвестным языком в этом случае можно быстро и удобно перевести текст в нужный языковой формат с помощью веб-браузера Google Chrome.
Для этого необходимо осуществить ряд действий:

Кроме того, приложение способно автоматически определить языковой формат исходника.
В случае если необходимо вернуться к оригиналу следует:

А во вкладке «Параметры» можно выбрать нужный язык, на который будет переведена информация.
Бывают моменты, когда значок переводчика не отображается или он выключен. В таких случаях на нерусском сайте следует нажать правой кнопкой мыши и выбрать из представленного контекста пункт «Перевести на русский».

Настройка функции
Для того, чтобы выполнить необходимые настройки или отключить функцию переводчика необходимо провести следующие действия:

Перевод на сайте translate
Этот ресурс служит для осуществления перевода текстовых документов, сообщений и веб-сайтов на различные языки.
На данном ресурсе в зависимости от переводимой информации можно выбрать нужную тематику. Благодаря этой возможности результат будет более точным и структурированным.
Чтобы получить переведенную фразу или цитату необходимо:

Если требуется перевести отдельный фрагмент, то скопированная информация вставляется в текстовое поле. Затем снова нужно кликнуть кнопку «Перевести». Результат появится в соседнем поле.

Переводчик не выполняет свои функции
Эта проблема может возникнуть по следующим причинам:
- ошибочное указание веб-ресурса;
- страница была специально защищена от каких-либо действий;
- на сайте имеют ошибки, которые блокируют работу переводчика;
- страница имеет слишком большой объем, который превышает 500kb;
- информация отображается во флэш-файле.
На данном сайте можно воспользоваться функцией проверки орфографии, а также воспроизвести незнакомый текст и прослушать правильное произношение слов.
Придерживаясь таких несложных рекомендаций, действия по переводу текстовых файлов или интернет-порталов в требуемый языковой формат не займут много времени и не доставят лишних хлопот. При этом ознакамливаться с зарубежными сайтами станет еще комфортней.
>Посещая различные страницы сайтов или форумов, вы часто сталкиваетесь с необходимостью перевода, как отдельных фраз и предложений, так и страниц полностью. Использование в таких ситуациях сторонних онлайн переводчиков – весьма неудобное решение. Именно поэтому, в большинстве современных обозревателей есть функция автоматического перевода, исключением не стал и Яндекс браузер.
В этой статье, я не буду рассуждать о качестве перевода, а остановлюсь на удобстве использования данной встроенной функции и решении попутных проблем.
Как включить переводчик
Главная особенность встроенного переводчика в Яндекс.Браузере – вы не можете переводить отрывки текста на страницах на выбранный вами язык. При установке, Яндекс.Браузер определяет основной язык вашей OS и ставит по умолчанию именно этот язык для интерфейса. В дальнейшем, все посещаемые страницы будет предложено перевести именно на этот язык .
Пример . У вас Русскоязычная Windows, соответственно браузер отображается на Русском языке. Все просматриваемые страницы, имеющие язык отличный от вышеуказанного, неважно какой – Французский, Немецкий или Итальянский, будет предложено перевести на Русский.
Таким образом, с помощью Яндекс.Браузера можно перевести:
- Отдельное слово, фразу или весь текст на странице;
- Целиком всю страницу, включая её интерфейс.
Если вам требуется перевод текста на язык отличающийся от языка, установленного в браузере — воспользуйтесь онлайн-сервисами, например, тем же Яндекс переводчиком.
Отключить даже предложение о переводе, можно в настройках, в разделе «Языки». Для этого снимите галочки с указанных пунктов, и перезапустите обозреватель.

Перевод страниц не работает
В случаях, когда переводчик в Яндекс Браузере не работает – проверьте правильность настроек и основной язык браузера.


Приведите настройки к виду, отображенному на картинке и все должно заработать.
Расширения для перевода страниц
Компания Яндекс использует собственный переводчик в описываемом браузере. Качество перевода может значительно отличаться от других сервисов, особенно в узких тематиках.
Нивелировать разницу помогут специальные расширения переводчики, предоставляемые онлайн сервисами. Их принцип работы не будет кардинально отличаться от встроенного.
Google Переводчик
Корпорация Google, позаботилась не только о собственных пользователях, но и о пользователях других браузеров, выпустив одноименное расширение.
Найти и скачать его можно в интернет магазине Хром.

После установки в Яндекс.Браузер, справа от адресной строки появится иконка, позволяющая сделать перевод.

В отличие от встроенного переводчика, Google Translate позволяет переводить текст страницы на любой из представленных на выбор.
Удалить расширение можно в разделе «Дополнения».
ImTranslator
В отличие от всех вышеописанных, ImTranslator не имеет собственной базы слов, а является лишь оболочкой для словарей от Google, Microsoft и Translator.

После установки расширения, в контекстном меню, появится пункт, позволяющий перевести страницу на любой из 91 представленного языка.

Итоги
Задача перевода страниц целиком или отдельных фраз и слов в Яндекс.Браузере, может быть решена широким списком инструментов. Не стоит ограничивать себя лишь встроенным переводчиком – используйте дополнительные возможности, и вы получите весьма читабельный текст на выходе.
Наверняка вы не раз находили на иностранных ресурсах полезные материалы, но не на русском языке. Если вы не лингвист, то приходится открывать Гугл Переводчик, копировать туда статьи и так далее. Все это можно сделать проще благодаря функции Переводчик Гугл Хром браузера, именно о ней пойдет речь далее.
Переводим страницу в Гугл Хром
Допустим вы зашли на англоязычный ресурс, где уйма полезной информации, но плохо владеете английским языком. Тогда вы задаетесь вопросом, как включить перевод страницы в Гугл Хром? Все просто, когда вы посещаете сайт, контент которого не на вашем родном языке, Chrome предлагает перевести его. Нужно согласиться и сразу произойдет автоматический перевод текста.
Если что-то не понятно, кривой перевод, нужно выделить проблемное предложение и автоматически отобразится его оригинальная версия.
А что делать, если кнопка «Перевести» не появилась, как тогда включить переводчик в Google Chrome? Необходимо в произвольной области веб-страницы кликнуть ПКМ и нажать на пункт «Перевести на русский».

Функция автоматического перевода
Как настроить автоматический перевод в Гугл Хром? Легко:
1. Запустите Гугл Хром.
2. Откройте меню Chrome.

3. Там перейдите в раздел «Настройки».

4. На открывшейся странице опуститесь колесиком мыши вниз и кликните по надписи: «Дополнительные».

5. Раскроются дополнительные параметры, где следует пролистать вниз до раздела «Языки».
6. Открываем блок «Языки», активируем опцию «Предлагать перевод страниц, если их язык отличается от используемого в браузере», если она отключена.

Заключение
Надеемся вы хорошо изучили наш материал и без проблем сможете использовать переводчик в браузере Google Chrome, чтобы перевести страницу. Это очень полезная опция, особенно, если вы часто серфите сайты в Буржунете (зарубежный интернет).
Благодаря переводчику Гугл Хром у пользователей появилась возможность посещать сайты, в которых информация изложена на иностранном языке. Качество машинной интерпретации в этом браузере одно из лучших. Как включить переводчик и спокойно пользоваться английским контентом?
Активировать опцию
Опция встроенного переводчика работает онлайн при условии, что она включена в настройках.
1.В меню обозревателя (иконка с тремя точками) выбрать «Настройки».
2.Прокрутить вниз и кликнуть по подчёркнутой фразе «Показать дополнительные настройки».

3.В разделе «Языки» поставьте галочку рядом с «Предлагать перевод страниц…».
4.Убедитесь, что стоит нужный язык интерфейса. Для этого нажмите на «Изменить языковые настройки». Здесь же можно включить проверку правописания для Гугл Хром.
5.Кликните по фразе «Управление языками». Откроется окно, в котором нужно указать языки, с которых нужно переводить: поставить галочку слева от «Предлагать перевести страницы на этом языке».

Настроить автоматический перевод
При всех стоящих в настройках галочках открытие страницы на иностранном языке сопровождается вопросом: «Перевести эту страницу?».

Если вы часто посещаете иностранные ресурсы, скорее всего, вам надоедает постоянно кликать по кнопке «Перевести». В данном случае выход из ситуации простой – включить автоматический перевод страниц.
1.В очередном уведомлении щёлкнуть по строке «Параметры».
2.Отметить фразу «Всегда переводить» и кликнуть по «Готово». Теперь автоперевод у вас настроен для всех страниц.

Приятное дополнение от производителя
В Гугл Хром есть также полезное расширение, связанное с переводом страниц. Отличие от уже встроенной опции, о которой говорилось выше, в том, что переводится не вся страница, а только выделенный фрагмент.
1.Перейти в интернет-магазин приложений в Google Chrome. Ввести в поиск название «Google Переводчик».
2.Кликнуть по «Установить» и подтвердить добавление.

Теперь приложением можно спокойно пользоваться. Справа от навигационной строки будет нарисован значок переводчика.
1.Чтобы настроить расширение, кликните по значку и выберите «Параметры» в контекстном меню.

2.В новом окне определитесь с основным языком. Далее стоит отметить один из пунктов кружочком. Поставьте галочку рядом с «Отображать значок даже в текстах на моём языке», чтобы в дальнейшем рядом с выделенным текстом появлялась иконка. При наведении курсора на неё будет появляться окошко с переводом фразы.

4.Проверьте работу функции. Перейдите на англоязычный сайт. Выделите какой-то фрагмент текста и нажмите на значок – в маленьком окошке появится перевод фразы.

5.Если выбрать в настройках расширения пункт «Отображать всплывающее окно», в дальнейшем не придётся нажимать на значок – окно будет появляться автоматически при выделении текста. Недостаток этого выбора очевиден, когда конечная цель – лишь скопировать информацию, а не перевести. Постоянно выскакивающее окно в таком случае мешает.

Если не переводит некоторые или все сайты?
Что делать, если программа не предлагает сделать перевод сайта или не переводит вообще? Если отсутствует уведомление, то, скорее всего, у вас отключена эту функция. Поставьте все галочки в настройках. Рекомендуется также установить русский как главный язык интерфейса. Если всё в порядке с отметками, просто очистите кэш браузера. Скорее всего, причина именно в мусоре, который приходится хранить браузеру, а значит, работать он начинает медленнее и не все функции выполняет. Проблема должна быть решена.
Чтобы текст сайта предстал перед вами в версии на вашем родном языке, щёлкните правой кнопкой мыши по любому пустому месту страницы. Появится небольшое меню, в котором нужно выбрать пункт «Перевести на русский». Это ручной вариант вызова перевода страницы, если нет предложения.
Если вы включите опцию в настройках и подтвердите предложение о переводе, Google без проблем переведёт вам страницу. Всё это бесплатно. Проблемы могут возникать только из-за выключенной опции или при переполненном кеше обозревателя.
Если на вашем устройстве установлен «Google Переводчик», то вы можете пользоваться перевода выделенного текста в любых приложениях, в том числе в браузерах.
Google Chrome
В браузере Chrome по умолчанию есть функция автоматического перевода сайтов на язык интерфейса с помощью сервиса Google. Если она отключена, зайдите в «Настройки» → «Дополнительно» → «Настройки сайта» → «Google Переводчик» и активируйте перевод. В нижней части страниц на иностранных языках будет показан запрос. Чтобы Chrome всегда переводил сайты на определённом языке, нужно включить параметр «Всегда переводить …». «Google Переводчик» поддерживает 103 языка.
Яндекс.Браузер
На Android-устройствах этот мобильный браузер по команде пользователя переводит сайты на язык интерфейса. Для этого нужно зайти в меню и нажать «Перевести страницу». Можно выбрать и другой язык на левой панели во время перевода. В «Яндекс.Переводчике» доступны 94 языка.
Firefox
Если вы используете этот мобильный браузер, то для перевода страниц нужно будет установить расширение, например Tap Translate. Оно будет переводить выделенный текст на любой из доступных языков (русский поддерживается).
iOS
Safari
У этого браузера нет изначально встроенной функции перевода страниц, но можно установить специальные расширения.
Яндекс.Переводчик

Translate for Safari


Переводчик Microsoft
То же самое можно проделать с приложением от Microsoft. В настройках нужно будет выбрать, на какой язык переводить в Safari. Всего приложение поддерживает более 60 языков. Выделив текст на переведённой странице, вы увидите его оригинальный вариант.


Google Chrome
Возможность автоматического перевода сайтов предлагает браузер Chrome для iOS. Он использует «Google Переводчик» со 103 языками. По умолчанию браузер предлагает перевести страницы на язык интерфейса. Если этого не происходит, нужно включить функцию в меню «Настройки» → «Дополнительно» → «Настройки контента» → «Google Переводчик». Чтобы перевод с определённого языка выполнялся без запросов, нажмите «Всегда переводить …».
