С каждым годом обычные CD или DVD диски становятся менее популярными, им на смену уже давно пришли внешние жесткие диски, USB накопители и карты памяти. В связи с чем производители ноутбуков и компьютеров все меньше начали оснащать свои устройства встроенными дисководами.
В свою очередь это вызывает ряд проблем, например, когда необходимо выполнить установку Windows. На этот счет было разработано немало программ, способных записать образ Windows 7, 10 на USB флешку.
К числу таких относится UltraISO, распространяемая в двух версиях: бесплатной и платной. Давайте рассмотрим ее более подробно и создадим свою первую загрузочную флешку.
Перед тем как начать работу
До начала работы с утилитой необходимо скачать ее на русском или любом другом удобном для вас языке с официального сайта , нажав на зеленую кнопку «Download». В большинстве случаев достаточно бесплатного варианта.

Не рекомендую загружать утилиту с торрентов, файлообменников и прочих сомнительных сервисов. Поскольку есть вероятность подхватить вирус, который может не только погубить вашу нынешнюю систему, но и будет по умолчанию устанавливаться с новым ISO образом.
После завершения загрузки запустите скачанный «EXE» файл и выполните установку.
Также предварительно скачайте нужный ISO дистрибутив операционной системы.
Создаем загрузочную флешку с помощью UltraISO
Теперь, после того как вы установили программу, запустите ее от имени администратора, щелкнув по ней правой мышкой. Это поможет избавиться от возникновения дальнейших возможных проблем.
Затем следуйте следующей инструкции по работе с UltraISO:
- В верхнем меню нажмите по кнопке «Файл» и выберите пункт «Открыть». Также можно использовать горячие клавиши «Ctrl+O».

- Выберите образ Windows, который требуется запись на флешку и нажмите «Открыть». Убедитесь, что он находится на одном из разделов жесткого диска, но никак не на USB носителе.

- Отобразится структура со всеми файлами, но по большому счету она нам не важна, поэтому двигаемся далее.
- В верхнем меню перемещаемся в раздел «Самозагрузка» и щелкаем «Записать …». У каждой версии приложения может быть свой перевод, в связи с чем названия пунктов могут немного отличаться. Обязательно учитывайте этот момент и в случае чего ищите похожие названия пунктов.

- В графе «Disk Drive» выбираем USB накопитель и нажимаем по кнопке «Форматировать».

- В новом окне в качестве файловой системы выставляем «FAT32», все остальные опции можно не трогать и нажимаем «Начать». Следует понимать, что процесс форматирования удалит все данные, находящиеся на USB носителе, поэтому предварительно сохраните всю важную информацию в другом месте.

- После того, как форматирование будет завершено, закройте данное окно.
- В основном окне задайте метод записи «USB-HDD+», не изменяя все другие параметры нажмите «Записать».

- Подтвердите действие, нажав по кнопке «Да».

- После этого UltraISO начнет создание загрузочной флешки, дождитесь окончания процесса. Обычно он длится 5-30 минут, все зависит от скорости работы накопителя и USB порта к которому он подключен.
После того, как UltraISO успешно завершит запись образа Windows, можно закрывать приложение и переходить к установке.
Кстати, некоторые пользователи просто извлекают все файлы из ISO образа с помощью архиватора и перекидывают их на флешку. Хочу сразу отметить, что такой способ не работает и загрузиться с такого накопителя не получится.
Рассмотренные выше способ универсален и подходит для всех версий операционных систем. Поэтому с его помощью вы также можете записать образ системы Windows 10 на флешку через ту же самую программу UltraISO.
Второй способ: когда есть только папка с установочными файлами
Если по какой-то причине у вас нет готово загрузочного образа или компакт-диска с операционной системой, но при этом имеется папка с установочными файлами Windows, то вы можете создать загрузочную флешку взяв их за основу.
Как это сделать с помощью UltraISO:

После успешного завершения процесса можно перезагружать компьютер и начинать установку системы.
Третий способ: когда есть только загрузочный диск
И последний третий вариант будет полезен тогда, когда есть установочный компакт-диск с системой Windows. В таком случае через UltraISO можно сделать загрузочную флешку взяв его за основу. При этом не нужно будет создавать отдельный ISO образ этого диска, что значительно сэкономит время.
Подробная инструкция:

По завершению процесса вы получите полностью готовый для работы накопитель.
С какими проблемами вы можете столкнуться
Обычно процесс работы с утилитой UltraISO проходит гладко, но в некоторых случаях могут возникнуть проблемы и дополнительные вопросы. Давайте разберем основные из них.
- Не удается создать загрузочную флешку с дистрибутивом Windows XP. Решением будет воспользоваться утилитой WinSetupFromUSB или откатом текущей даты в BIOS на 10 лет назад. После установки можно будет вернуть актуальную дату.
- Уменьшился объем USB носителя или он распознается как CD-ROM. В таком случае поможет форматирование с помощью утилиты «ImageUSB», которую я рассматривал в самом конце статьи про .
- Некоторые пользователи пытаются записать сразу несколько дистрибутивов, к сожалению, сделать это невозможно.
- Программа зависает или замирает процесс записи. Скорее всего проблема на стороне USB накопителя, проверьте его работоспособность.
- Иногда возникает необходимость создания мультизагрузочной USB флешки с большим набором утилит. В UltraISO сделать такой накопитель можно только одним способом – записать готовый мультизагрузочный образ. Но вот создать самостоятельно его не получится. Здесь может помочь утилита WinSetupFromUSB.
Старался написать максимально подробную статью, надеюсь, что у меня это получилось и вы теперь знаете, как пользоваться программой Ультра ИСО и сможете самостоятельно применять ее в разных ситуациях.
Если у вас есть дополнительные вопросы, задавайте их, помогу, чем смогу.
Подробная видео инструкция
Загрузочной USB флешка или проще, обычная флешка на которой записана операционная система, для установки на компьютер. В качестве носителя информации может быть использованы и DVD\CD диски, но при условии работающего или имеющегося DVD\CD дисковода.
Использование USB флешки более удобнее, не занимает много места, удобна для хранения и менее подвержена механическому воздействию в отличие от DVD\CD. Вопрос, а для чего нужна загрузочная USB флешка. Ответ прост.
Загрузочная USB флешка с записанным на нее образом операционной системы Windows, позволит быстро восстановить работоспособность операционной системы, в случае сбоев в ее работе, если иными способами это сделать невозможно. Под иными способами подразумевается восстановление операционной системы из созданных ранее точек восстановления или восстановление из резервной копии . Сразу хочу подсказать, где можно взять оригинальный образ операционной системы. Для этого пройдите по выделенной ссылке. Если данной информации по оригинальным образам будет недостаточно, используйте поисковик.
Загрузочная USB флешка будет полезна и для ознакомления с интересующей операционной системой без ее установки на компьютер. Вы записываете интересующий вас образ на USB флеш-накопитель, вставляете в USB порт и загружаете компьютер с данного устройства, при этом операционная система компьютера не переустанавливается. После тестирования, возвращаете настройки загрузки, в начальное состояние. Для записи ISO образов на USB флеш-накопитель познакомимся с программой UltraISO, бесплатной, русской версией. UltraISO это мощная программа для создания, редактирования и конвертирования различных форматов образов CD\DVD дисков.
Системные требования: Windows Vista, Windows ХP, Windows 7, Windows 8, Windows 8.1, Windows 10
На первый взгляд программа UltraISO кажется достаточно простой, однако на самом деле перечень ее возможностей очень велик для такой легкой и компактной утилиты:
работа с образами дисков: редактирование, конвертирование, запись их на физические носители;
проверка ранее записанного содержимого диска;
распаковка и тестирование сжатых образов дисков;
извлечение загрузочных (boot) секторов жесткого диска и дискет;
использование созданных образов в качестве виртуальных дисков;
создание мультизагрузочной «флешки» для последующей установки операционных систем Windows, Linux или других (в том числе с режимами USB-HDD и USB-ZIP) на компьютер или ноутбук.
Из очевидных преимуществ можно отметить выбор скорости записи дисков, метод записи, активацию проверки после завершения. Размер образа, с которым может работать UltraISO, ограничен 50 Гб. Рядовой пользователь вряд ли заметит такое ограничение (исключение составляют разве что заядлые геймеры). Но для них можно рекомендовать скачать UltraISO Prmium или оплатить платную версию программы, в которой верхняя планка установлена уже на отметке в 2 ТБ. (цитата с сайта загрузки http://ultraiso-ezb.ru/)
Поддерживается более 30 популярных форматов: .iso, mds, nrg, mdf, cue, img, bin. и т.д.
Официальный разработчик-EZB Systems.
Скачайте UltraISO с официального сайта .
Скачайте UltraISO и установить
Программа UltraISO установлена.
Если необходим другой язык программы, установите требуемый. Раздел "Настройки"+"Language", далее выбрать нужный язык.
Создать загрузочную USB флешку в UltraISO
Для создания загрузочной USB флешки с ISO образом нужной операционной системы Windows, в первую очередь нам потребуется сам образ, который должен быть приготовлен заранее. Ссылку, как и где найти оригинальный ISO образ, я разместил вначале статьи. (Кроме того, образ ОС мог быть создан и вами из установленной операционной системы.) Соответственно USB флешка, объемом не менее 4 ГБ.
Можно флешку заранее отформатировать в файловую систему FAT-32 или форматирование провести непосредственно перед записью образа, непосредственно в программе UltraISO, программа сама подскажет порядок действий, надо только проследить. Далее, запустить программы от имени администратора.
Откроется программа "Проводник", где находим нужный ISO образ, выделяем его, жмем кнопку "Открыть".
ISO образ будет загружен в программу UltraISO и отразится в правой части окна.
Выбрать раздел "Самозагрузка", в открывшемся меню дать команду "Записать образ Жесткого диска". Естественно, USB флешка должна быть вставлена в USB разъем компьютера и иметь объем не менее 4 ГБ, о чем говорил ранее.
Откроется окно "Write Disk Image", в русском переводе "Написать образ диска", где будет показана ваша флешка. Убедитесь в правильном выборе диска для записи, для чего проверьте букву диска и его размер. В графе "Проверка" поставьте галочку, для того что бы после записи ISO образа, запись была проверена на наличие ошибок. В разделе "Метод записи" необходимо установить "USB-HDD+". Если USB флеш-накопитель, ранее был отформатирован в формате FAT-32 , жмем кнопку "Запись", если не отформатирована следует это действие выполнить. Жмем кнопку "Форматировать".
Помним, что при форматировании диска, будут стерты все следы, ранее записанных файлов на USB, потому надо заранее скопировать все нужное на жесткий диск компьютера или другой накопитель, если не сделали это сразу, отмените форматирование и выполните действия по сохранности нужной информации. Если все готово, выбрать формат форматирования FAT 32 и жмем кнопку "Начать".
Получим предупреждение о том, что форматирование уничтожит ВСЕ данные на этом диске. Жмем кнопку "ОК", если все сохранили, если нет, жмем "Отмена".
По завершении форматирования будет показано предупреждение о выполненном задании.
Возвращаемся в окно "Write Disk Image", где жмем кнопку "Записать"
И вновь программа предупреждает. Жмем кнопку "Да".
Процесс записи ISO образаWindows начат.
Если была установлена галочка не проверку записи, сразу по окончанию будет проведена проверка результата.
Здравствуйте друзья, сегодня снова затрону тему загрузочных носителей. Я уже написал много материалов о том, как создать загрузочную флешку. В них рассмотрено куча инструментов, позволяющих это сделать. Пожалуй, эти статьи я перечислю ниже. А сегодня мы посмотрим, .
Для начала посмотрим, как записать образ на диск, а потом на флешку. С помощью утилиты UltraISO это можно сделать.
Как записать образ на диск через UltraISO
Известная программа UltraISO ля работы с образами позволяет осуществить запись чего-либо на оптический носитель, но также имеет множество других полезных функций. Хотелось бы сделать обзор на эту замечательную программу, но нужно ли? Напишите в комментариях.
Чтобы записать образ на диск необходимо сперва запустите UltraISO. Выбираем раздел «Файл» и жмём «Открыть» . Выбираем образ, к примеру, Windows.
Окно разделено на четыре части, в первой показаны каталоги, находящиеся внутри образа, во втором разделе находятся файлы и папки. Если в окне файлы подгрузились, значит образ выбран успешно.
Дальше переходим на вкладку «Инструменты» , выбирая опцию «Записать образ CD» (или щелкаем по кнопке F7 ). Помимо вышесказанного, на панели задач утилиты уже есть соответствующий значок, означающий запись на диск, он показан в виде горящего оптического диска.

ДокторСмм — один из лучших SMM сервисов по раскрутке социальных сетей. Здесь Вы можете получить очень дешевые услуги продвижения страниц, сообществ и каналов. При этом Вам будут предоставлены не только низкие цены, но и гарантии на качественное выполнение любого заказа, а также на защиту всех произведенных платежей.
Открывается окошко, где нажимаем кнопку «Записать» . Перед этим не забудьте в дисковод вставить диск.
(На момент создания статьи у меня в ноутбуке дисковод не стоял, вместо него жёсткий, поэтому вы видите такой скриншот, у вас же при наличии дисковода, кнопка записать будет активна!)

Как видите записать образ на диск с помощью UltraISO очень легко. Диск можно использовать по назначению.
Ну вот мы подошли к истинной теме статьи. Не будем тянуть, а перейдём сразу к делу.
Сейчас UltraISO желательно запустить с повышенными привилегиями. После чего выбираем нужный образ, как я описал выше.

В поле «Disk Drive» выбираем ваш флеш-накопитель. Обычно она определяется автоматически. Метод записи оставляем USB-HDD+ . Жмём кнопку «Записать» .

Появится сообщение, предупреждающее об уничтожении данных на накопителе. Соглашаемся, нажатием по кнопке «ДА» .
Когда создание загрузочной флешки закончится в окне отобразится сообщение «Запись завершена».
Флешка готова к использованию.
Как сделать загрузочный носитель при помощи средств Windows
В современных системах Windows значок образа выглядит следующим образом.

Это значит, что в системе уже есть встроенный инструмент для работы с образами. Например, нажав дважды по значку вы подключите виртуальный привод.
Можно сделать следующим образом: нажимаем правой кнопкой мыши по образу и выбираем параметр «Записать образ диска» .

Вот я показал еще три варианта создания загрузочного носителя. Теперь вы знаете, как записать образ на флешку через UltraISO, на оптический диск и, как пользоваться штатным средством Windows для записи образов.
Наверняка никто не сомневается в том, что UltraISO — одна из лучших утилит для записи дисков (в плане записи ISO образов даже легендарная NERO ничего не может противопоставить) . Однако не все догадываются, что вы можете создать загрузочную USB флешку для установки Windows или любой другой операционной системы.
Вы все еще устанавливаете Windows с оптического диска? — Тогда мы идем к вам! К сожалению многие пользователи до сих пор считают, что с флешки установить систему сложнее и медленнее… на самом деле сложности были ранее — сейчас записать образ на флешку как никогда просто, а при наличии таких утилит как UltraISO или Rufus даже ставит под сомнение целесообразность DVD привода вообще (зачем он вообще нужен… я им не пользовался лет 10 точно!)
Не так давно я уже публиковал заметку о — сейчас я хочу подробнее рассказать конкретно про UltraISO. Конечно бывалые напишут что кроме Rufus ничего не нужно… и, наверное, я с ними соглашусь. Однако не стоит забывать про UltraISO — данная программа может то, чего не получится выполнить при помощи Rusuf, но об этом чуть позже!
Для записи образа ISO на флешку через приложение UltraISO нам понадобится (как это ни странно) сама утилита UltraISO. Софтина платная, но имеет 30 дней халявы — нам вполне достаточно и демонстрационного срока — качаем с официального сайта (наш язык Russia — сервер загрузки значения не имеет)
С установкой особых проблем возникнуть не должно. Единственная рекомендация — убрать галочки «Ассоциировать.iso файл с UltraISO» и «Установить ISO CD/DVD эмулятор (ISODrive)» если вы не планируете использовать утилиту в дальнейшем.

Следующим шагом будет запуск UltraISO (очень желательно сделать это от имени Администратора, особенно в Windows 10. Для этого кликните правой кнопкой по ярлыку и выберите пункт «Запуск от имени Администратор»).
Ввиду того что у нас пробная версия, то при запуске в окне «Добро пожаловать!» выбираем «Пробный период…»

С запуском и установкой думаю разобрались — теперь переходим к самому интересному…
Запись ISO образа на USB накопитель
Раз вы ищете способ записи ИСОшника — наверняка он у вас уже есть… все непонятки в UltraISO связаны с нестандартным мышлением.
Как я себе представляю запись? — Открыть программу, выбрать записать образ на флешку, выбираю образ и нажму запись… в данной утилите все немного по другому!
Открываем утилиту UltraISO и на главном экране кликаем «ФАЙЛ» > «ОТКРЫТЬ…»

…выбираем предварительно загруженный ISO файл с дистрибутивом операционной системы или любой другой информацией…

В интерфейсе программы в строке меню выбираем «Самозагрузка» и жмем на пункт «Записать образ жесткого диска…» для запуска окна записи на флешку.
Обратите внимание на сообщение утилиты о превышении максимального размера образа ISO в демонстрационной версией. Не смотря на ограничение в 650 мегабайт у меня не возникло никаких проблем с записью образа более 4 гигабайт

В окне «Write Disk Image» выберите свою флешку, остальное оставьте по умолчанию и жмите «Записать». Вы должны понимать, что все данные на флешке затрутся (даже если у вас дофига свободного места).
Сам я с такой ситуацией не сталкивался, но говорят иногда необходимо поменять метод записи — это как правило исключение и необходимо для особенных образов или нестандартных компьютеров

За процессом записи можно наблюдать практически бесконечно… но на флешке с USB3 это происходит значительно быстрее!
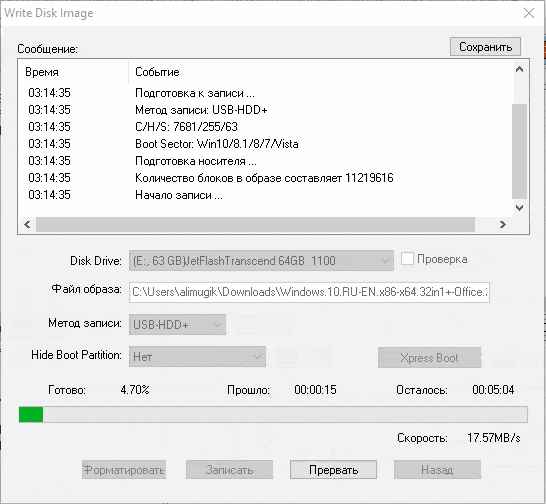
Останется только дождаться окончания записи образа на флешку и наш загрузочный носитель готов — все предельно просто!
Оффтоп по утилите UltraISO
Конечно сейчас для записи ISO образа на флешку удобнее всего использовать Rufus (именно его я и рекомендую!) … однако UltraISO может записать ISO образ на внешний HDD или SSD — чего конечно же не может Rufus и другие аналогичные проблемы!
Вместо заключения
Утилита UltraISO всем хороша, однако для записи загрузочных флешек уже присутствуют более продвинутые и бесплатные приложения — что делает обозреваемую программу не такой интересной… но я ее считаю первопроходцем в записи ISOшников на флеш накопители и она заслуженно считается одной из лучших!
Зачем нужна загрузочная флешка?
Когда мы включаем компьютер, то сначала загружается программное обеспечение, которое отвечает за внутреннее как говорят в народе «железо». То есть сначала идет инициализация материнской платы, процессора, оперативной памяти, видеокарты и так далее. Это программное обеспечение называется .
Обычно этот процесс занимает считанные секунды времени. После этого идет обращение к носителю памяти (сиди / DVD диск, дискета, винчестер, флэш память, сетевой диск) и поиск информации о MBR (мастер бут рекордс)- специальный код, который отвечает за загрузку операционки. Далее идет загрузка операционной системы (виндовс / линукс, дос). Вот на этом этапе нам может понадобиться загрузочная флешка.
Например, чтобы установить операционную систему, или загрузить переносную независимую (live) операционную систему.
Помним, чтобы флешка была загрузочная она должна содержать правильный MBR, если ISO образ, который мы хотим записать не содержит корректного MBR тогда флешка НЕ БУДЕТ самозагрузочной.
Т.е. недостаточно просто записать образ операционной системы на флешку (она не станет от этого загрузочной), а нужно специальным образом «воткнуть» туда и главную загрузочную запись (MBR).
Поэтому сейчас вы узнаете один из вариантов как сделать такую загрузочную флешку с помощью UltraISO Portable.
В примере будет использована операционная система Виндовс 7, USB накопитель на 4 Гб, UltraISO 9.6.0 Portable, ISO файл загрузочного образа OS.
Теперь, где и что берём.
- Сам Windows 7 (да хоть десятый) покупают (крайне редко), в основном качают с . такие образы системы обычно там настолько хорошо «расколоты», что сами «мелкомягкие» признают ей за свою. (При первом запуске системы происходит соединение с microsoft и происходит проверка подлинности Windows).
- Флешку -главное требование, чтобы её объем вместил образ Windows.
- Качаем саму программу UltraISO. Программа англоязычная, да ещё и с ключом, поэтому придётся качать с файлообменика, но зато с ключом и русскоязычную. Выбираем .
Архивированный файл распаковываем и запускаем файл UltraISO_Portable_распаковать.exe

Определяем место куда будут извлекаться файлы и нажимаем кнопку Extract. В этой паке находим файл UltraISOPortable.exe и его запускаем.
После того как утилита будет установлена, ищем через меню программы нужный вам ISO образ (это может быть образ диска для установки Виндовс, или линукса, или любых других утилит, например антивирусы, сканеры ошибок, различные редакторы). После этого слева вверху увидите образ windows а справа его содержимое.
После этого слева вверху увидите образ windows а справа его содержимое.
Для того чтобы установка Windows происходила с флешки, недостаточно просто скопировать файлы с диска установки Виндовс 7 на флэш накопитель. Сначала нужно отформатировать флешку и сделать ее активной (то есть указать, что она является загрузочной).
Если у вас есть образ диска, и вы не знаете что с ним делать. То установите бесплатную программу daemon tools light. Данное приложение позволяет открывать образы диски, как будто они виртуальные.
Теперь приступим непосредственно к записи образа диска на флеш карту. Для этого запустите UltraISO и в меню выберите раздел с надписью «Самозагрузка», в выпадающем подменю выберите пункт «Записать образ Жесткого диска» и нажмите на него.  Теперь нужно внести некоторые настройки, чтобы флешка стала после записи загрузочной. Перед вами будет окно записи, в котором необходимо выбрать тип записи USB-HDD+ и после этого можно начинать запись. Но сначала отформатируем флешку если раньше этого не сделали.
Теперь нужно внести некоторые настройки, чтобы флешка стала после записи загрузочной. Перед вами будет окно записи, в котором необходимо выбрать тип записи USB-HDD+ и после этого можно начинать запись. Но сначала отформатируем флешку если раньше этого не сделали.
 После форматирования жмём кнопку «Записать»
После форматирования жмём кнопку «Записать»
После того как вы указали записать ISO образ на флешку в утилите UltraISO, придется подождать некоторое время, пока процесс не завершится окончательно.
И смотрим…
Вот и всё. Загрузочная флешка windows 7 ultraiso создана
А теперь переустанавливаем Windows…
Далее перезагружаем компьютер, если не загружается с флэш, то в биосе указываем, чтобы загрузка делалось в первую очередь с флэш накопителя (здесь все зависит от вашего биоса) и далее устанавливаем Windows 7 как из обычного диска.
Как видите, сделать из обычной флешки загрузочную вовсе несложная задача, главное разобраться в функциях утилиты UltraISO, которых не так ужи и много. Если же с первого раза не удалось сделать флешку загрузочной, то попробуйте предварительно ее отформатировать в UltraISO и тогда только записывать на нее образ.
Если по каким-либо причинам в bios не удается активировать параметр загрузки с USB, то можно перезагрузить компьютер и зажать клавишу F11. Должно появиться меню устройств, с которых вы можете загрузиться. Клавиша вызова этого меню может отличаться, поэтому можно попробовать несколько пробных перезагрузок, и вы обязательно сможете загрузиться с флешки.
